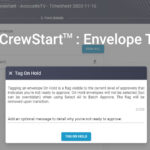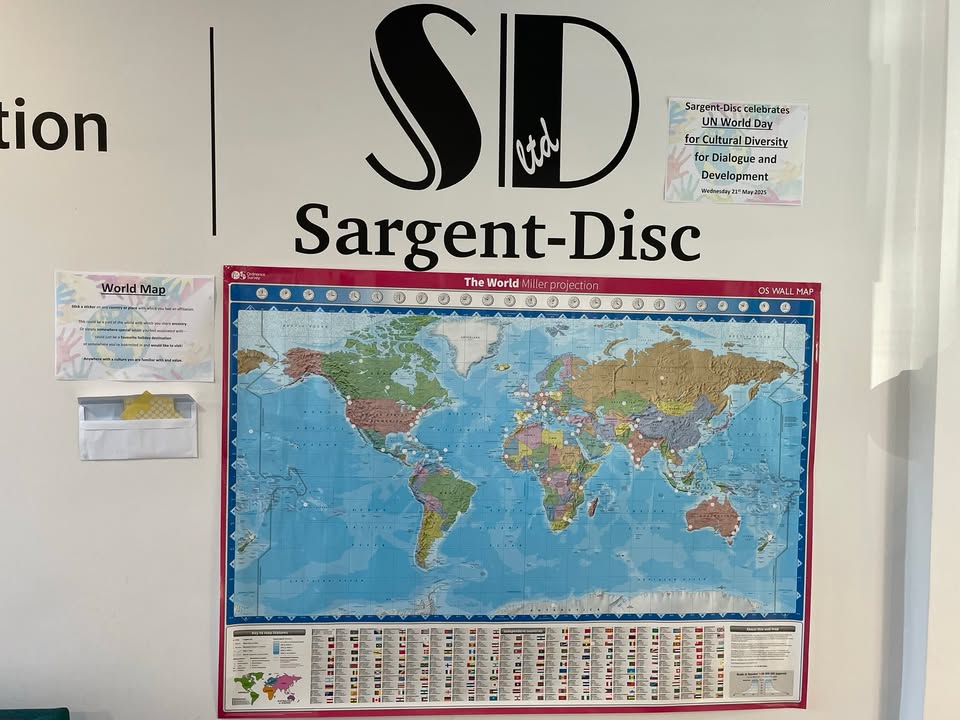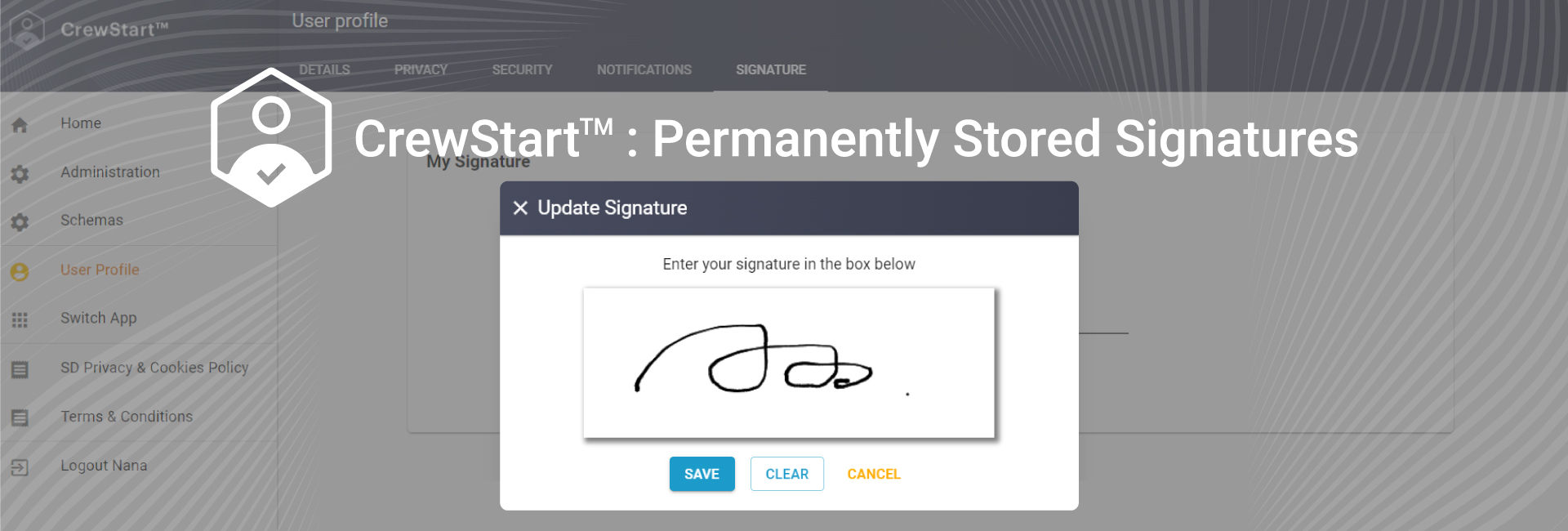
In the second instalment of our ‘Tell Me More About’ series, we’re exploring permanently stored signatures within CrewStart™, Sargent-Disc’s onboarding application.
CrewStart™: an overview
Whatever size the production, onboarding crew and artistes can be a time-consuming task, often involving duplication of effort with a high risk of human error in copying contractual data. CrewStart™ is specially designed to help production teams automate the processing of contracts, start forms, daily rate vouchers and timesheets. It streamlines the entire onboarding process, from initial invite to signatures, to approval of key signed paperwork by authorised personnel.
Permanently stored signatures
Our latest functionality update means that users can now permanently store their signature in the User Profile section, so that it can be more easily applied when signing documents or approving envelopes. Using a stored signature removes the need to re-draw a signature during every session, saving time and improving efficiency.
To make use of this feature, users must have Two Factor Authentication switched on within CrewStart™. If Two Factor Authentication is disabled, any stored signatures will be deleted.
1. How to store My Signature
First, enable Two Factor Authentication (TFA). Next, go to User Profile, then Signature, where you will see the ‘Create’ button for My Signature. When you click this, a dialog box will appear prompting you to enter your signature. Once drawn, you will have the opportunity to save and store your signature, or re-draw it if needed.
2. How to manage My Signature
Once you have stored your signature, it should appear every time you log in within the User Profile. Within this section, you can update and delete your signature.
3. How to apply My Signature when signing an individual document in the To Complete section
Select a Project, then visit the To Do section, followed by the To Complete section. Once you have opened a document to check, a box will appear with a button to ’Apply Stored
Signature’. Clicking ’Edit Signature” here will exit the signature process and take you to the My Signature page in the User Profile.
4. How to apply My Signature when approving an individual envelope in the To Approve section
This process is the same as above, but the user must visit the To Approve section once in their To Do section.
5. How to apply My Signature when batch approving envelopes in the To Approve section
The same steps above will apply for batch approving.
6. When TFA is enabled but the user doesn’t have a stored signature
When TFA is enabled but the user does not have a stored signature, a message is shown to let the user know that it is possible to store a signature.
Learn more
With CrewStart™ you can:
- Save time, paper, printing & postage costs
- Reduce your production’s environmental footprint
- Customise envelopes to send to new crew, enabling prompt return of essential
documentation - Complete start forms and contracts electronically
- Use electronic signatures, eliminating the need for paper circulation
- Create tailored approval chains to guarantee that information is authorised by relevant department heads, managers, accountants and producers
- Review secure contractual information anytime, anywhere
Want to find out more about CrewStart™ and its features? Contact us for a demo at sales@sargent-disc.com
CrewStart™ is part of the Digital Production Office® suite of software, which is designed to increase efficiency and save time whilst reducing costs and the carbon footprint of production. For more information, click here.